OneNote vs OneNote for Windows 10: Which should I use?
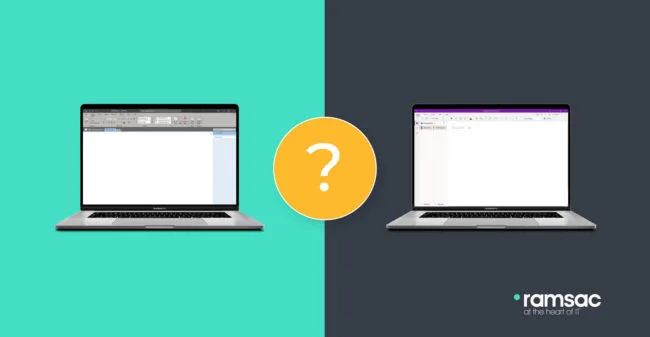
Posted on November 9, 2024 by Dan May
In offices, schools, daily life and more, OneNote is used to help compartmentalise, take notes, and organise your work. .
However, when Windows 10 was released, users of OneNote may have noticed that there were two versions, which are, on the surface, essentially the same aside from a colour change. Even the two icons look basically the same!
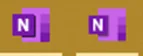
The good news is that on Windows 11, there’s only one version – and it’s what those on Windows 10 would know as OneNote.
It can be quite confusing to have two versions of seemingly the same app, so we’ve covered the differences between the two, which version you can use and also, how you can actually tell which version you are using?
OneNote vs OneNote for Windows 10: which version are you using?
Which version am I using?
The two versions that desktop users on Windows 10 will have are:
- OneNote (or OneNote 2016)
- OneNote for Windows 10
You’ll know which version you are using by one of two things: the name and the colour scheme.
Find your version by name
To find the version by the name, open the start menu (the Windows tile) and search for OneNote. One version will say OneNote for Windows 10 and the other will say OneNote.
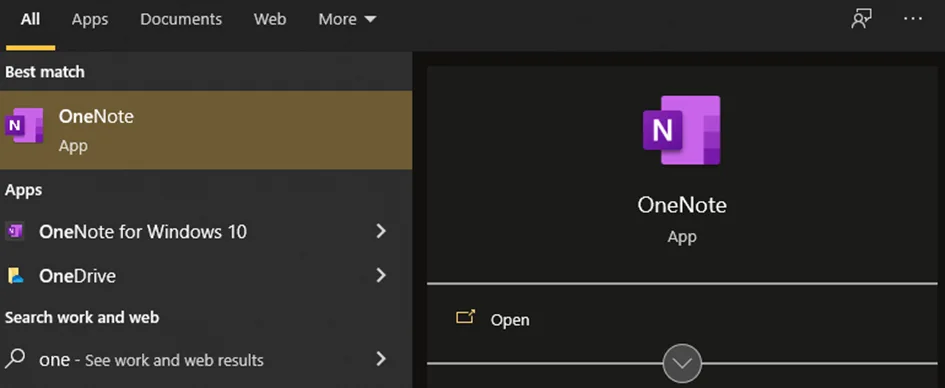
Find your version by colour scheme
If your colour scheme is brighter, with a more vibrant purple and a complementary colour scheme that includes very defined colours, then you are on OneNote for Windows 10. It does also tell you this on the app name, and in the header of the page.
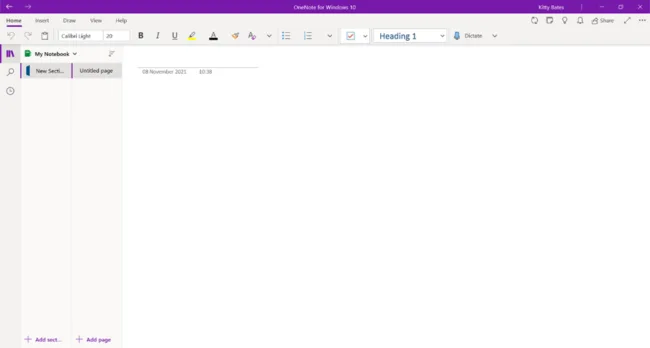
If your colour scheme is more vintage, and also adapts to a similar colour scheme to the rest of your Office (think Dark Gray, Colourful etc.) then this is OneNote. The colours for each section will be paler, and overall, it feels like a more traditional colour scheme. The name for this will either be OneNote or OneNote 2016, depending on the version installed.
The differences between OneNote and OneNote for Windows 10
Once you know what version you have, you may wonder, what are the differences between the two?
Layout in OneNote for Windows 10
The layout for the two versions is marginally different. You notice it mainly when looking at the section and pages.
OneNote for Windows 10 uses a more logical system, whereby the notebooks are listed in hierarchical order, starting with the notebooks at the top, then sections below, then pages to the right.
This can make more sense for someone looking at it, and the obvious nature of how to use your notebooks stand out, as well as the easy ability to add the correct new section.
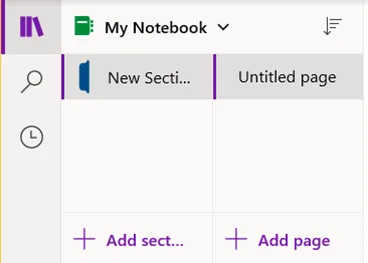

Layout in OneNote
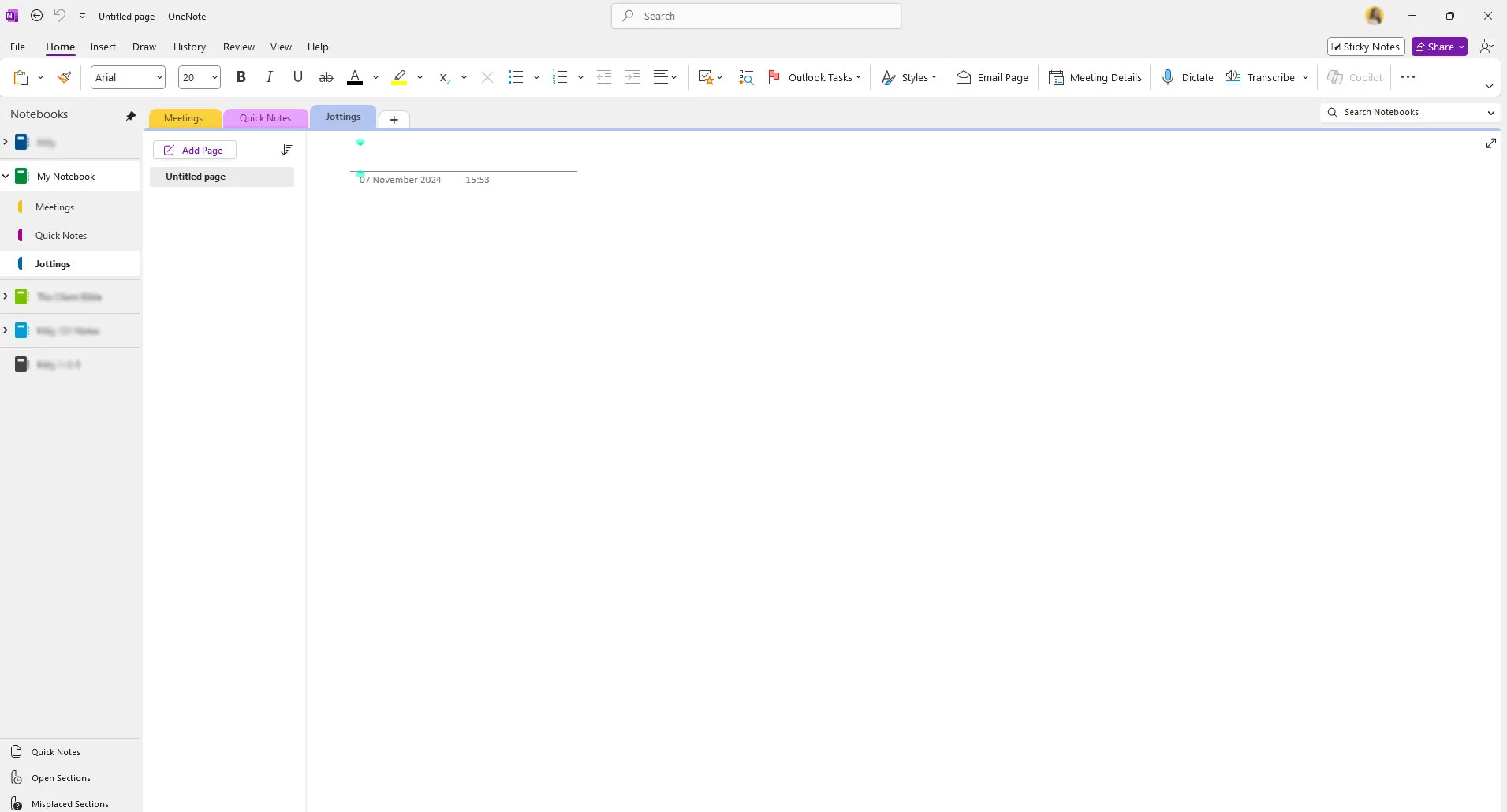
OneNote now looks similar to OneNote for Windows 10 but feels refreshed and modern. This has been carried over into Windows 11, albeit with a more translucent design.
Editing features in OneNote
Here, OneNote is much better. The ability to edit, as you would a Word document, makes for an intelligent note taking app. You can create ‘tags’ which make for good task lists and help you to categorise meeting notes easily. More than anything, the immediate visibility of every feature makes this a far superior experience than that of OneNote for Windows 10. You might also notice the new addition of Copilot…

You can also find extra features easily and have access to the ‘History’ of your content, which is like a tracked changes and version history feature, and everything is given more white space around each element.
Some of our favourite features in OneNote are:
Here at ramsac, we all use OneNote for meeting agendas, sharing lists and content, or for general ideas dumping. Our favourite features are:
- The ability to easily email a page through your chosen email program. OneNote for Windows 10, however, doesn’t recognise Outlook and tries to get you to use Windows Mail or People (their contact lists). This means that with one click you can email meeting agendas in a visually appealing format, and allow someone to add to your notes, through collaborative editing.
- The number of default tags created, and the icons assigned to them. By default, OneNote for Windows 10 has five, and OneNote has 29. These are really useful for keeping track of different priorities and actions in a visual way.
- Spellcheck, and a proper spellcheck at that. Unlike in OneNote for Windows 10, spellcheck is a button that can be pressed at any point, giving greater peace of mind.
- You can link to an Excel spreadsheet with ease!! You can either embed the entire file, a specific spreadsheet, or a certain chart and table. And because it links, any changes made in OneNote are synced over.
Editing features in OneNote for Windows 10
OneNote for Windows 10 feels most like a virtual pen and paper notebook, the editing features are simple and would work for someone who simply needs a notetaking app, rather than a more advanced organisation system.

Some of the best OneNote for Windows 10 features are:
- The stickers section. This includes a range of SEN (Special Educational Needs) stickers and provides popular user groups with an easy-to-use selection.
- The ability to auto-insert citations. When working on sourced work, university notes or more, you can choose for any links you embed to be automatically sourced at the footer of your note page.
- The feed. This shows you any changes to all notes, what the changes were and allows you to see all notes across all devices, including Sticky Notes.
Syncing and storage location
The main difference between OneNote and OneNote for Windows 10 is the way in which notebooks are saved.
With OneNote for Windows 10, all notebooks are stored in your OneDrive account and can’t be stored on your device. Microsoft calls these cloud notebooks.
On OneNote, notebooks can either be stored on your device or in the cloud. However, if you don’t save them to your OneDrive, you’ll have issues loading them in your OneNote for Windows 10, and any changes won’t be synced.
Top tip: Create a notebook first in OneNote for Windows 10, save it in the location you want, and then open it in OneNote. This gives you the best of both worlds.
What is the future for OneNote?
Previously the rumour was that Microsoft was merging them into one app, however, this doesn’t seem to be the case for Windows 10. We do know that on Windows 11, there is only one version of OneNote, and that is what is known as OneNote, not OneNote for Windows 10, on Windows 10.
What does OneNote look like on Windows 11?
Aside from a translucent design change, OneNote on Windows 11 is essentially the same as OneNote. There is the integration of Copilot, the same familiar features and layout. This will help to ease the transition from Windows 10 to Windows 11 over the next year.
Which is better, OneNote or OneNote for Windows 10?
As we currently see it, OneNote is the superior application. Despite its slightly older looking layout, it’s much simpler to use for everyone.
Need help with getting your users familiar with Microsoft? We can help with migration and ongoing support.







