12 essential ground rules for online or hybrid meetings

Posted on October 24, 2022 by Louise Howland
Online meetings have been something we’ve all had to get used to over the past few years. Whether it’s staying on mute, knowing to blur your background, or how to exit a call, conducting a virtual meeting still presents challenges. And as virtual meetings certainly aren’t going anywhere, read on to discover our 12 essential ground rules for every virtual meeting!
1. Get your set-up right
The first step of any virtual meeting is ensuring you have the correct set-up. Whilst traditional in-person meetings may have required some set-up in the form of connecting your laptop to the conference monitor, online meetings have presented many more considerations and steps to take before you can get started.
2. Give plenty of notice
While a verbal confirmation may have done the job in the past, virtual meetings require much more organisation for the busy modern worker. Sending a calendar invite, via Outlook or similar, to all attendees is a must to allow your attendees to accept, reject or reschedule.
3. Make sure you have a strong internet connection
We all know that internet connectivity can present difficulties when it comes to online meetings, so it is important to make as many allowances as possible for this. It may be that your office internet connection is more reliable than at home, and so hosting your meeting from your office is a better option.
If you’re joining the meeting from home, you’ll want to ensure you’re in a room with the best signal or try a WiFi extender if you’re having trouble.
4. Troubleshoot before you join
A vital step in your virtual meeting set-up checklist is ensuring you’ve set up with plenty of time to allow for troubleshooting. Microsoft Teams allows you to run a test beforehand, where you can check your microphone, video and any other settings you wish! This will save valuable time when it comes to your meeting and give you peace of mind before presenting.
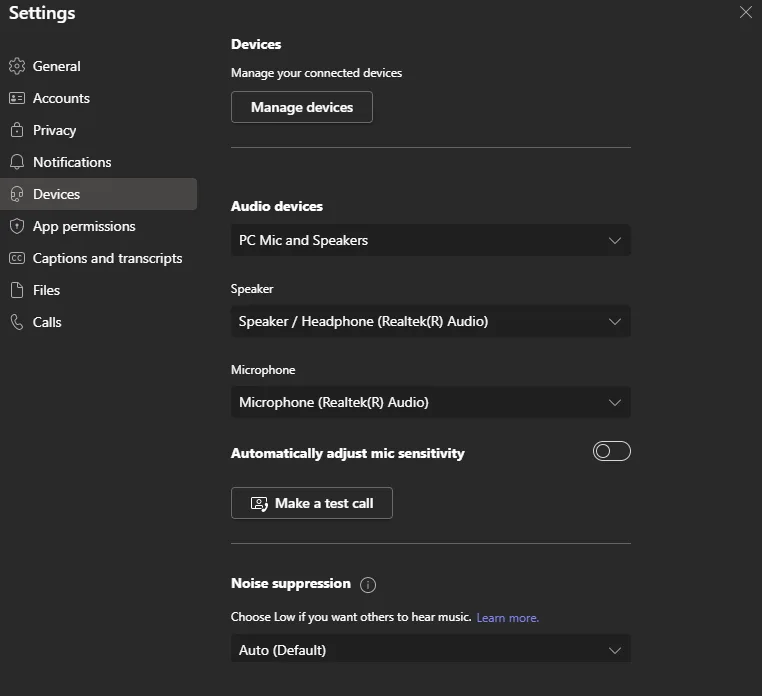
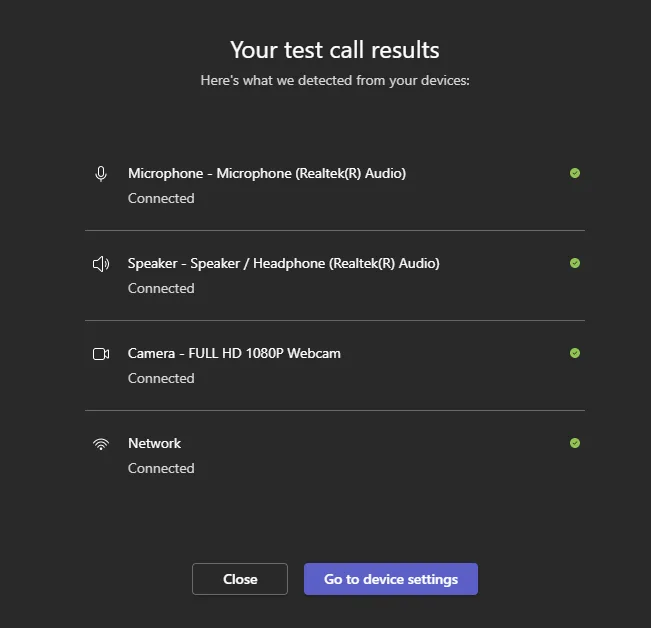
5. Know your role before the meeting starts
In virtual meetings, the communication signals you have in a physical room aren’t possible. You therefore need to know what you’re doing before you even join the call.
There are three key roles: organiser, host and contributor, as well as attendees.
The meeting organiser has more control than any other meeting role. They can limit other users, have greater control over the running of the meeting and they also control breakout rooms.
The host will also have access to many of the controls that the organiser does, and they should ensure that their roles are agreed upon before beginning the meeting.
It should also be noted that there may be slight administrative differences across platforms such as Microsoft Teams or Zoom, or that in many cases, the host and admin are the same person. This should all be taken into account before the meeting itself.
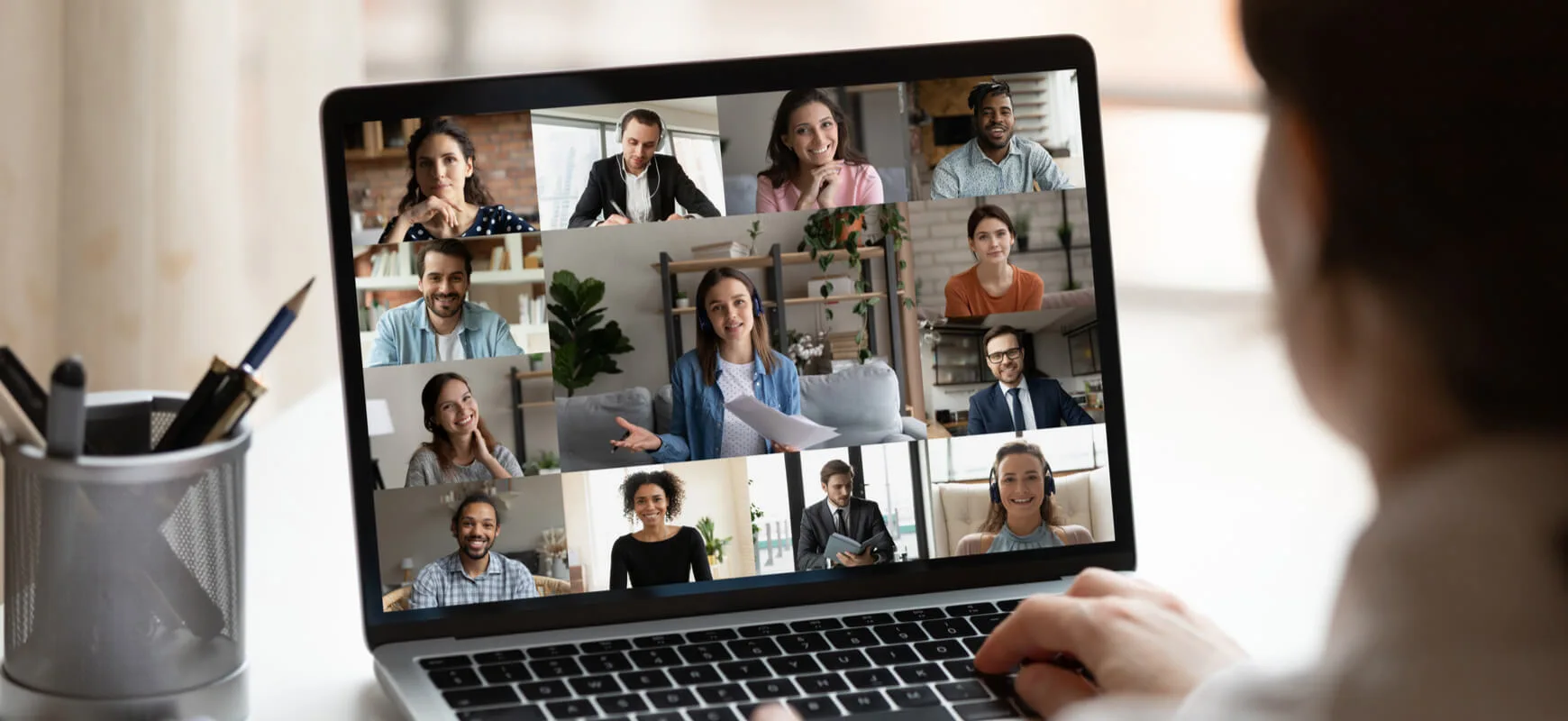
6. Check your microphone and video status
As many have discovered over lockdown, microphone and video settings are a hot topic of conversation in the working world. Should you blur your background or not? Mic on or off? It seems there are conflicting preferences everywhere you look.
Of course, as the host, ensuring your microphone and video is on and working properly is vital to conduct the meeting properly. But your mic and video etiquette are equally as important as an attendee!
7. Mute yourself
Keeping your microphone on may create a feedback loop, distracting the call, and if everyone has their sound on, there will be conflicting background noise which is helpful to no one. If, however, you’re attending a small video call of 10 people or less, then keeping your mic on can help communication.
8. Keep your video on if you feel comfortable
Whilst many may feel reluctant to having their video on, this gives online calls a personable feeling, allowing users to connect on a human level across technology. This is something we’ve all had to get used to over time and blurring your background may make you slightly more comfortable in doing so.
You can find your microphone and video settings at the top of your video call (as pictured in Microsoft Teams).

9. Keep your background professional
If you decide not to blur your background, then ensuring your backdrop is appropriate is vital. Whether you’re an attendee or the meeting organiser, calling from a messy room or busy coffee shop, for example, is inappropriate. Not only do these backgrounds lack professionalism, but they can also prove distracting to those attending the call. The best thing to do is find a blank wall, or space with minimal background distraction!

10. Remember chat etiquette
Whilst it may be tempting to message your co-worker whilst watching a presentation, be mindful of how this will come across. Whilst chats can prove a very useful function in online meetings, whether that is asking a quick question or used to send over notes, spending a large amount of time chatting away to your colleagues instead of watching the presentation is inappropriate. Be mindful!
11. Take time to familiarise yourself with software
Nobody wants to log onto a call on time to find the host is experiencing technical difficulties purely through lack of knowledge of the video calling platform. And on the other hand, the presenter does not want to be distracted by an attendee doing the same! No matter your role in the meeting, spend a little time to familiarise yourself with the software being used, whether that is simply knowing the difference between Microsoft Teams on desktop vs your web browser, for example.
12. Act as you would in person
Last but certainly not least is simple – act as you would in person. If you wouldn’t do it in the office, don’t do it on the call! Refrain from eating, make sure to introduce yourself and say goodbye as you log-off, and don’t be late. Whether you’re the host or attendee, nobody wants to hold up a meeting. If you’re conducting a hybrid meeting, make sure to be mindful of those connecting remotely – don’t begin a side conversation that those attendees can’t hear or contribute to!
Looking to strengthen your virtual meetings?
If you’re looking for productive, effective communication via online meetings, speak to the experts at ramsac today. We provide jargon-free, proactive IT support to help you make the most out of your facilities.







