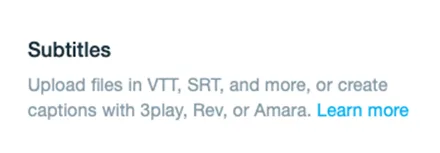How to: Live meeting transcription in Microsoft 365 Teams

Posted on April 12, 2021 by Louise Howland
A new Microsoft Teams feature provides live transcription during organised teams meetings
Taking notes and actions during a meeting can be hard, especially if you are leading the meeting or heavily participating. Keeping track of who said what and what the next steps are can ruin the flow of a meeting, in a perfect world having a note taker at all meetings would be ideal but obviously this is not practical.
Microsoft Teams have released a new feature – Transcription (also referred to as automatic note taking) – using this feature, Teams records who said what, when and produces an on-the-spot transcript of the meeting. The transcription can then be downloaded after the meeting and act as a reference to what was discussed and agreed. Removing the need for any manual note taking during a meeting, it is also useful for people arriving late or missing the meeting entirely to catch up after.
Demo of Transcription in Teams
We have recorded a short video to demo how to record a transcript of a Teams meeting.
How to enable live transcription in Teams
Before using the transcription functionality an administrator needs to activate it at an organisation level. To do this you go to the Teams Admin Centre and select Meeting policies.
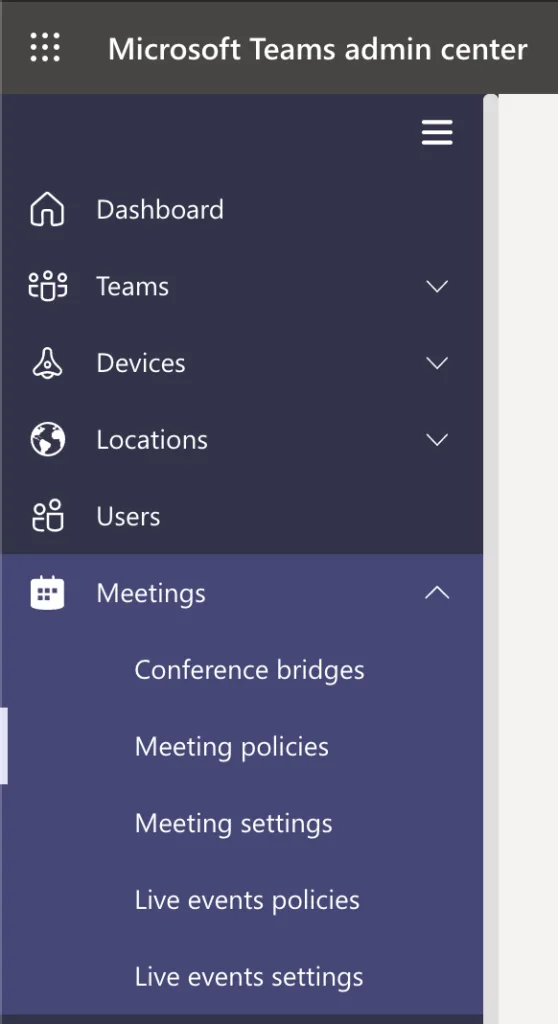
Next select the ‘Global (Org-wide default)’ policy’ and under Audio & Video section change the Allow Transcription setting from the default of Off to On.
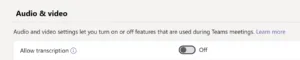
How to start live transcription during a meeting
To enable transcription during a meeting, the meeting organiser needs to click on the 3 ellipses and choose start transcription. This meeting must be an organised one, and can’t be a ‘Meet Now’
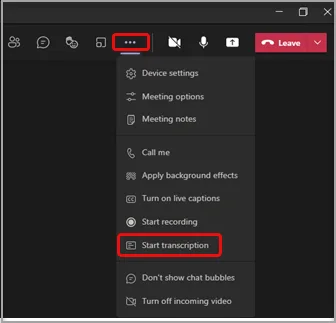
Once started, it takes a few seconds to kick in.
Participants will be notified that live transcription is on and have the ability to hide it from their meeting view with just a click.

During live transcription, a side pane appears attributing their name to the words they say. If they choose not be identified, attendees can also turn off speaker attribution in their profile settings.
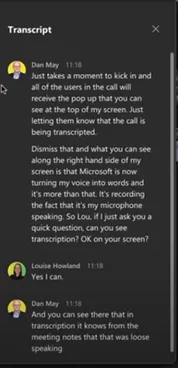
Currently, transcription is only available in US English, although Microsoft are working on additional languages.
How to download the transcript
After the meeting is finished, the transcript can be accessed through a variety of places, and either downloaded or read back. This can be good for conversation points missed, or to create a list of actions.
The transcript can either be downloaded as a Word document (.docx) or as a Web Video Text Tracks file (.vtt).
A Web Video Text Tracks file can be used for uploading into video hosting platforms such as YouTube and Vimeo for ease of subtitle creation.
Accessing the transcript from a Teams chat
If you’ve been in an organised Teams meeting, then you will have seen the chat that is automatically created after the meeting ends. You can access the transcription from this for download, although there is a short delay.
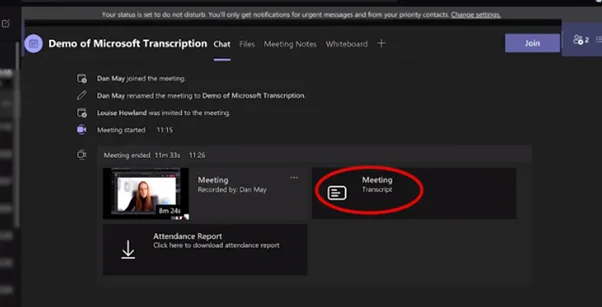
Accessing the transcript from your calendar
After the meeting has ended, and after a short delay, a tab will appear in the meeting in your calendar, with recordings and transcripts.
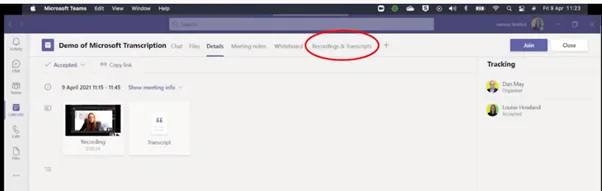
How to use Teams.
In our short demo vlog, learn how to use Microsoft Teams for chatting to colleagues and scheduling video calls with people both inside and outside your organisation