Scheduling Poll vs FindTime

Posted on October 2, 2023 by Louise Howland
Have you ever gone to book a meeting with numerous attendees in Microsoft Outlook but not known what the best time is for everyone? That’s where Scheduling Poll (previously FindTime) comes in. With Scheduling Poll, you can offer a range of meeting times, allowing attendees to select the best time(s) for them. Then, once the poll is complete, the meeting gets automatically booked in everyone’s calendars. How easy does that sound?
Why is FindTime now Scheduling Poll?
Microsoft has now made FindTime part of the native Outlook experience, meaning that no one needs to install an add-in to use it. In the process, Microsoft has renamed FindTime to Scheduling Poll, giving attendees more autonomy when selecting the right meeting time.
Previously, FindTime was included as a Microsoft add-in. Add-ins are third-party tools that are reviewed by Microsoft and accessed through the add-in store. Of course, this hindered many from accessing the tool, especially as they had to know it existed too.
What are the differences between FindTime and Scheduling Poll?
While the main difference is the name, there are some other differences in the way Scheduling Poll and FindTime function.
For starters, no one needs to install it anymore. Instead, you can easily find it in the top banner/ribbon of your Outlook app. This automatically shows for users within their Outlook Calendar.
The other difference is the design. As Microsoft now own Scheduling Poll, it has a more modern design and feels similar to the wider Outlook experience. As you may have seen, Outlook is trialling a new design, with the purpose of aiding productivity for users and simplifying processes. For those who haven’t moved over to the new Outlook experience, Scheduling Poll has a more modern feel to it at the minute.
How to use Scheduling Poll
To use Scheduling Poll, you first need to create a new meeting. Once you’ve done that, here’s what you need to do:
1. Click on “Scheduling Poll” in the top ribbon. It should be near the top right of the meeting screen.

2. Make sure you’ve added your attendees first, as are required to use Scheduling Poll. If you haven’t added your attendees, this is the point to do so.
3. Once you’ve added your attendees, the Scheduling Poll tab will populate with the available times for those colleagues on the date you initially set in the meeting invite. This is important to remember.
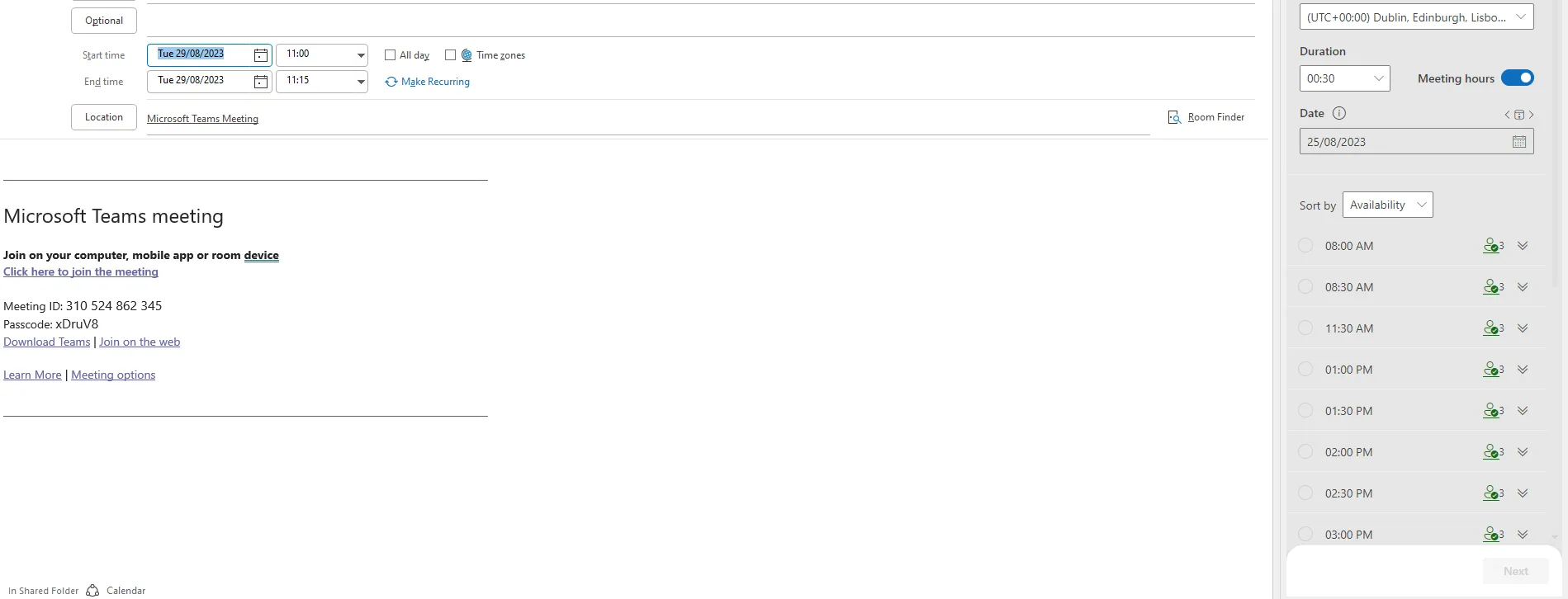
As the image above shows, the date in the meeting invite and the date on Scheduling Poll don’t correlate. This is because we have changed the meeting day, but not in Scheduling Poll.
4. In the Scheduling Poll tab on the right-hand side of your screen, select the correct date, time and duration for your meeting. You’ll be able to see the available times for everyone who has an Outlook account.
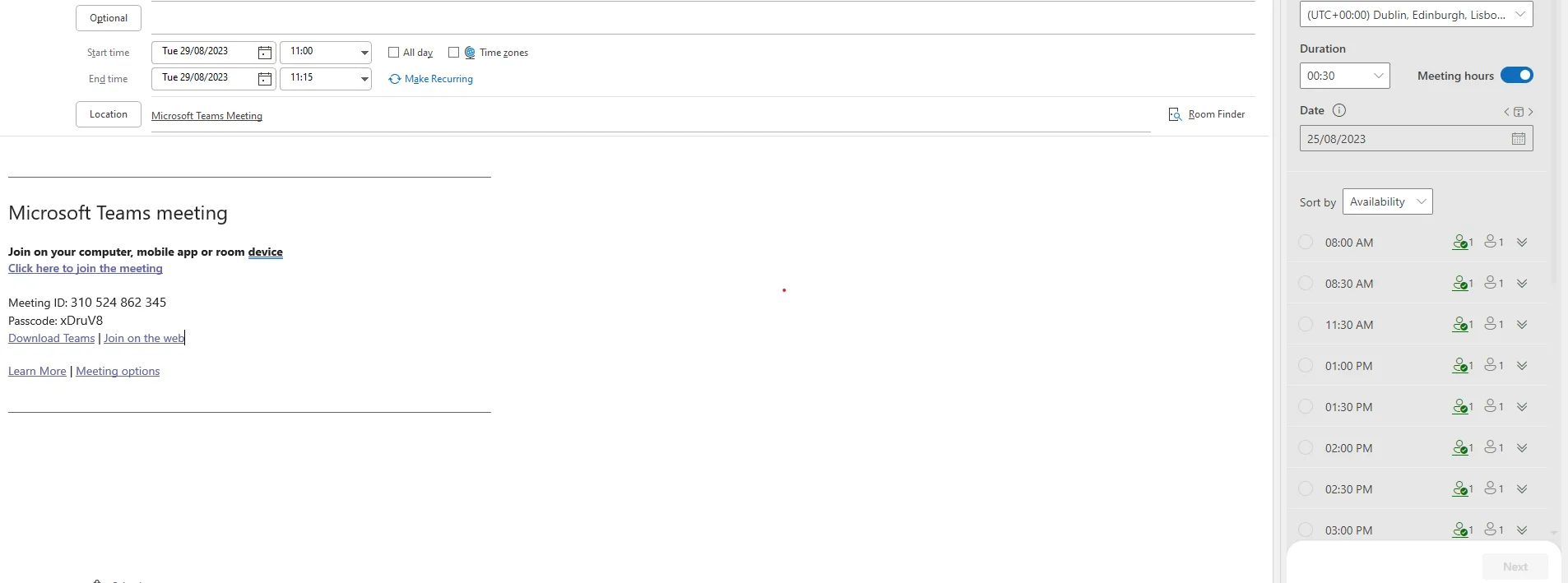
- If someone doesn’t have an Outlook account and is using Gmail for work purposes, then you’ll see this:
5. Once you’ve ensured the correct time, date and duration are set up in the Scheduling Poll tab, you can choose the times you feel might be best. As Scheduling Poll suggests times based on the attendees’ chosen working hours, you may have suggestions. It’s worth considering that first or last thing in the day may not be the best time. Likewise, meetings over an hour might clash with lunch breaks. In this example, we chose 11:30am, 2pm and 3pm as they matched the best times.
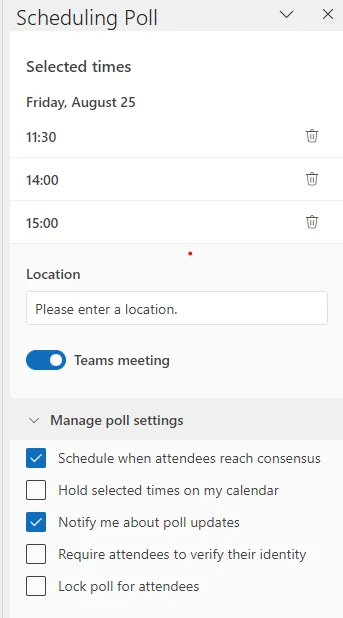
6. Once you’re ready, press “Create poll” in the bottom right of your screen. This will generate an email containing the below in the body of the message:
7. Send out your email asking people to submit their responses.
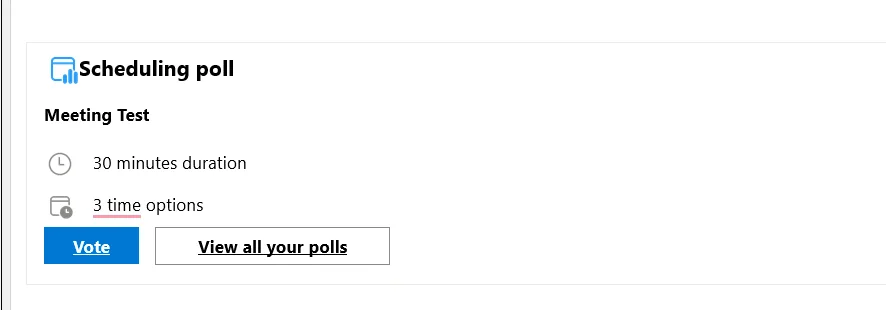
8. The email they get will look something like the following:
As you can see, you have choice. You can choose a time you prefer by voting in the poll. The sender can also see if you’re able to attend or not attend during this time. It’s really convenient for larger meetings or ones that might be more sensitive such as a 1-2-1. Likewise, if you require the input of key stakeholders, you’ll need to find a time that works best for all.
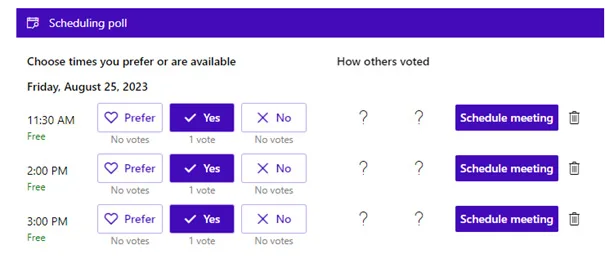
9. Once everyone has responded, the meeting organiser clicks “Schedule meeting” and a final invite is sent out.
What are the benefits of Scheduling Poll?
✓ Enhanced productivity
With Scheduling Poll, you are able to choose the times that work for you and allow other people to do the same. This enhances productivity as you can find time for meetings without interrupting the flow of work.
✓ Supports work-life balance
Meeting invites can get in the way of life sometimes, whether they interfere with a doctor’s appointment or a need to work from home. As you can pick the times and days that work better for you, you can control the work-life balance that you need.
✓ Fair meeting scheduling
Using Scheduling Poll means your meeting attendees have more autonomy to select a meeting time that works for them. You might find certain colleagues prefer to block out time in their calendars simply to get their heads down. By offering them a choice, you let them consider their schedule and give them the autonomy to decide when is best.
Need help with Microsoft 365 migrations?
We can help. We’ve worked with hundreds of businesses like yours to help them move over to Microsoft and taught them how to get the most of out the platforms they have access to. Get in touch today to see how we can help you.







