Microsoft Teams cheat sheet
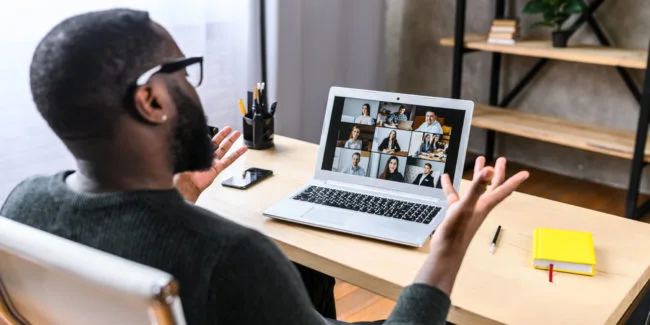
Posted on August 16, 2022 by Dan May
First released in 2017, Microsoft Teams has since become an invaluable application that makes teamwork, collaboration and productivity in the modern workplace easy. In 2022, the popularity of Teams is so well established, that it’s used by 250+ million different people.
Microsoft Teams, a versatile business productivity and collaboration application, can manage group messaging, video calls and conferencing, general communication, and valuable integrations with other compatible Office 365 apps. Celebrated for its varied benefits, Teams was the natural replacement for Microsoft’s Skype for Business (which discontinued in 2021), and it functions much like a real-time workspace that bridges the gaps between employees, their work, and wider business objectives.
With so many global users and businesses now tapping into new, creative opportunities available in different Microsoft products, we’ve created a quick and simple cheat sheet for newcomers to Teams.
Microsoft Teams basics
What is Microsoft Teams?
Microsoft Teams is one of the 365 applications that offers users a helpful communication and collaboration platform, designed to simplify workloads, projects, and tasks.
Integrable within the larger Office 365 product universe, Teams facilitates effective communication outside of the traditional mailbox, helping busy professionals manage effective workdays, including project delivery and everyday communication.
Importantly, this application is available to existing 365 users and is packed with numerous features that businesses of all sizes can take advantage of (depending on your subscription), including:
- Secure cloud storage
- Unlimited chat capability (up to 300 participants)
- Helpful file sharing, task assignment, and team polling features
- Data encryption for secure online conferencing
- Web application or mobile version so you can access your profile anywhere, from any device
Microsoft Teams is available across most devices, whether mobiles, tablets, phone systems or laptops, to specific “Teams Room” technology that can be setup to help teams working from different locations, remote or in the office.
Getting started in Teams
Here’s what the main view of Microsoft Teams looks like the first time you log into your account. We’ve labelled all the key areas of your main Teams dashboard, making it easier to navigate.
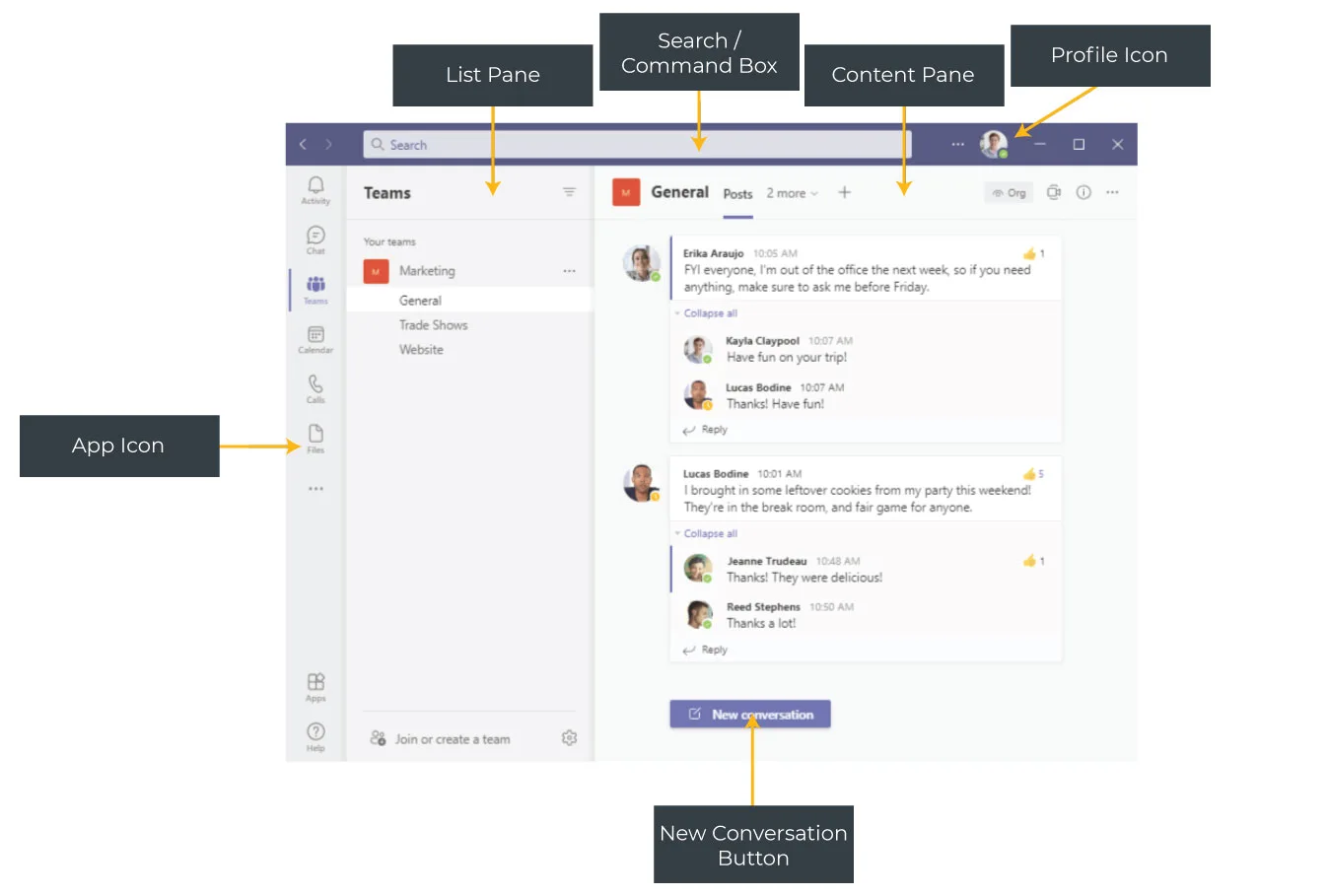
Setting your status
Teams allows users to configure and adjust “Status” settings, which lets your colleagues know your availability, including Out-of-Office statuses. Teams will also automatically update your status based on whether you’re in a meeting or your computer is locked/shut down.
You can set your status by clicking on the account icon in the upper-right corner and then by selecting a new status from the menu.
Here’s what the different statuses mean in Microsoft Teams:
| Available | Online and able to talk |
| Busy | Online, able to talk but only if necessary. Messages will still notify |
| Do Not Disturb | Online and not available to talk at all. Notifications are blocked |
| In a Meeting | In a meeting scheduled in their Outlook or Teams Calendar. Messages will still notify |
| Presenting | In a meeting and using their screen to present. No messages will appear |
| Away | Not online but was recently online and will have the Teams app on an active device. |
| Out of Office | They have set their status in Outlook to Out of Office. Their auto reply will appear as a Teams status |
| Offline | Has not been online for a significant period of time or does not have Teams on an active device. |
General keyboard shortcuts
Knowing shortcut features within Teams can help you navigate channels, chats, and threads more efficiently, focussing your time on updating projects, collaborating with colleagues, or simply posting your status.
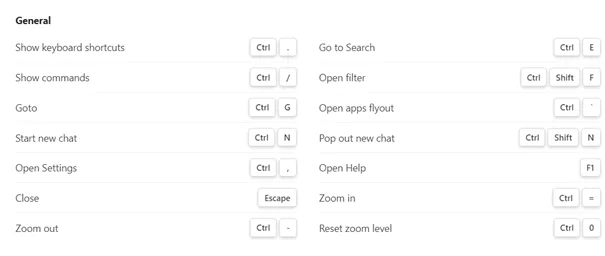
Try general shortcuts at any time to adjust your screen or configure your Teams display, making it optimal to your working preferences. Not just limited to display, shortcuts can be used for quick searches (which is especially helpful if you participate in a lot of busy threads!) or to pull out important chat windows, find help for troubleshooting, or simply to accept calls, join meetings, and more.
Teams’ main features
The focus of Microsoft Teams is to better communication between colleagues, offering key functions that bring teams together in an instant.
| What Is It? | What It Does |
| Teams / Channels | Group colleagues together under teams; and each team can setup many channels, such as for different projects, clients or for collaborative purposes. |
| Video Calls | Host, record and share video calls with individuals or teams, whether they’re in the office, or remote. |
| Conference calls | Share invitations for conferences externally, to allow other users to dial-in. |
| Live messaging | Teams can be used for instant messaging between colleagues. |
| Screen sharing | When a video call takes place, users can share their screen, making it possible for individuals to visually see what’s happening. |
| Document & file sharing | Teams can be used to upload, share and collaborate on files and documents at the same time. |
How do I get Microsoft Teams?
Many organisations across the UK are already using Microsoft 365 applications, creating ideal, simple collaborative workplace settings that help colleagues to work together more efficiently. Microsoft 365 users will already have access to Teams; a free version is also available.

Bring intelligent collaboration into your workplace with Microsoft Teams
We’d love to talk to you today about your specific IT requirements, needs, and goals. Whether you need IT support for Teams or a full migration, we can help
or call us on 01483 412 040







