Introducing ‘Reactions’ in Microsoft Outlook
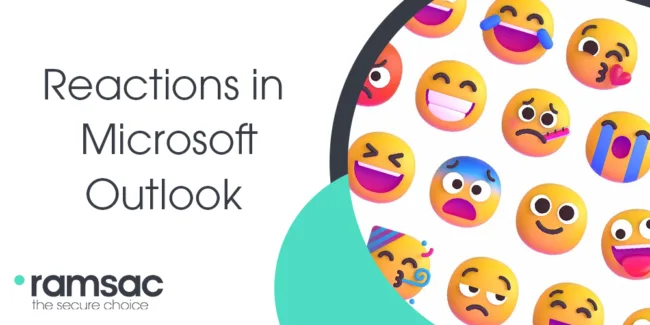
Posted on January 16, 2023 by Kayleigh Wilkinson
You can now ‘like’ an email, without having to click reply!
Do you sometimes find yourself sending ‘okay’ or ‘yes’ or ‘will do’ in an email just because you need to acknowledge receipt, rather than because the email actually warrants a reply? Microsoft have now integrated WhatsApp style ‘reactions’ which you can use right within an email itself.
When you receive an email in Office 365, you can now ‘react’ with a selection of icons, which will appear in the sender’s notifications as well as in the conversation thread. This will alert the sender to your receipt of the email without having to create an entire new email just for that purpose. Group emails show the number of reactions to all recipients too.
How to ‘react’
When you receive an email, you will find the reactions button in the top right-hand corner of the message alongside the ‘Reply’ and ‘Forwards’ buttons. Hovering over the button you will see a selection of reactions as seen in the picture below. Simply select the reaction which best fits and there you go! The sender is aware you have received and acknowledged the email without the need for another email just to say ‘Okay’.
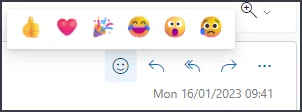
For those receiving a reaction
When someone reacts to an email you have sent you will be able to see this is two different places. Firstly, it will appear within your notifications feed in the top right-hand corner of your Outlook screen (the little bell icon).
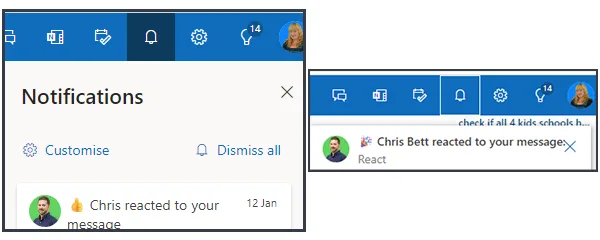
You will also see the reactions on the sent email itself, in the top right-hand corner. If you have sent the email to multiple people, you will see all reactions given and a count for each.
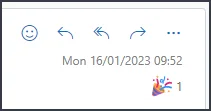
If you are not seeing reaction notifications, please check your settings:
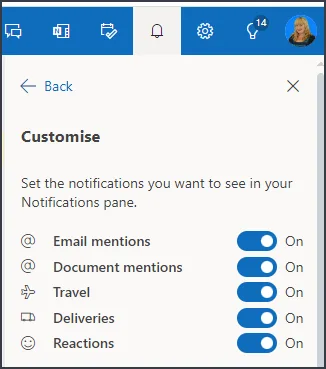
- Click the Bell icon
- Click ‘Customise’
- Make sure the slider is on for ‘Reactions’
Don’t see this feature yet?
It’s rolled out to all platforms (Windows, Mac, iOS, Android, and Web) as of December of 2022, but if you are on the Monthly Enterprise, or one of the Semi-Annual channels, you might not see the feature on Windows quite yet.
Also, if your Microsoft 365 tenant is a GCC (Government), DoD, or Gallatin (China) environment, you do not have this feature quite yet. Additionally, this feature is not currently supported with senders that are outside of your organisation.
Note: To use Reactions in a Microsoft Exchange shared mailbox, you must open the shared mailbox in Outlook on the web.
Need help rolling out Microsoft 365 to your company?
If you’re struggling with adoption and support of Office 365, speak to the team here at ramsac. We’re able to provide end user training and support, as well as fully planned out migrations to Microsoft. Get in touch today.







