9 ways to optimise your calendar management
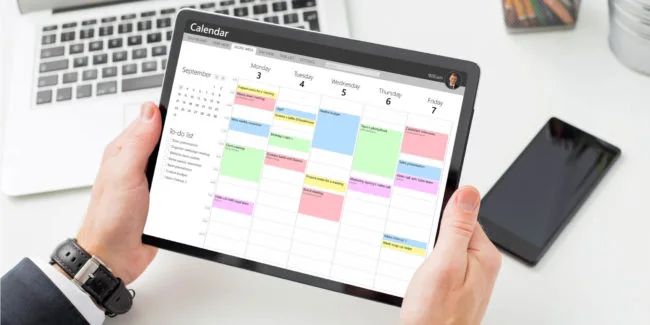
Posted on March 11, 2022 by Louise Howland
For those of us who are client facing, in meetings and talks, or in a busy period at work, having an efficient calendar management system can be the difference between feeling in control and being in control.
Calendar management can provide clarity to a day of work, clear downtime in a busy schedule, and even help to show where you may need to be at any given point, including how well you’re managing task progress and meetings from day-to-day.
But how can you best optimise your calendar without compromising on your own time?
What is calendar management?
Put simply, calendar management is the art of creating a calendar that has some kind of order and system and helps you to do your job more efficiently. It’s a job that can take some getting used to, but one you can easily reap the benefits from.
Top 9 calendar management tips
- Create colour codes for different types of meetings.
- Set time aside to manage your calendar
- Find a technique that works for you
- Automate your day
- Set gaps for turnarounds between tasks
- Create specific reminders for different events
- Integrate with your chat platform
- Be specific with timing
- Clear the clutter
Create colour codes for different types of meetings
Calendar applications always come with ways to colour code and categorise your meetings and time in your calendar. By using a memorable system, you can help to manage and optimise your calendar. Being able to easily see at a glance what type of day you have can greatly help to optimise your day.
How to set these up in Microsoft Outlook
- Head to your calendar in the Outlook app.
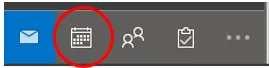
- Select a meeting that’s in your calendar or create a new one.
- Then, find the appointment series tab at the top.
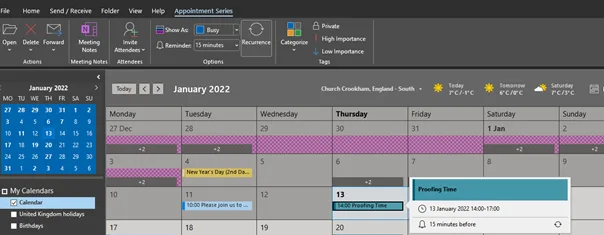
- You’ll see a section called ‘Categorize’.
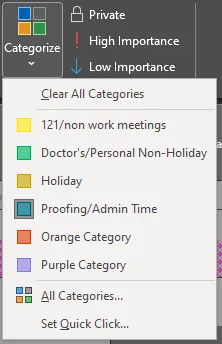
- You can rename your categories and choose which colour you want applied.
- Then, when it comes to creating new appointments or meetings, you can choose a category, and it will change the colour in your calendar!
Set time out to manage your calendar
By taking out time to work on your calendar, and organise your week, you can step into work with the knowledge that you are prepared and aware of your routine. Without this, you’ll end up inputting things rashly, which can make it trickier for you and your colleagues when it comes to understanding availability.
Set aside 10 or 15 minutes every week or so to carefully block out your time.
Find a technique that works for you
Everyone works differently, and that’s ok. Calendar management shouldn’t be a fixed set of rules and should instead be flexible to allow people to work as they need.
Take working days, for example. Some people use the Pomodoro technique, which is 20 minutes of pure, undistracted work with five minutes off. Meanwhile, others might use micro tasks, where they tick off work step-by-step.
When it comes to calendar management, find a system that can be easily understood, but also works for you. This way, you’ll feel the benefits of an efficiently scheduled diary, rather than feeling like managing your calendar is a chore.
Automate your day
Calendar management can be great, but it can feel laborious at times. Automation is a great way to speed up the process, whilst being more efficient.
Once you’ve added blocks into your calendar, created meetings or added space for downtime, there’s a really simple way to automatically change your Teams status. A simple, but nevertheless useful, automation.
Automatically set your Teams status
- Select the calendar event you want and click on it so that the ‘Appointment Series’ tab appears.
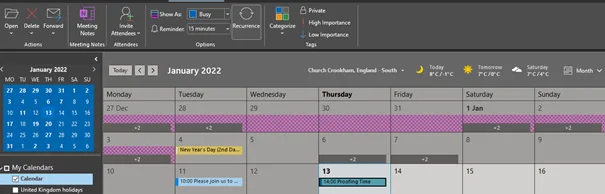
- Then, look for the ‘Show As’ section

- Using the drop down, select how you want to appear, whether ‘Free’, ‘Busy’, or ‘Out of Office’. These three apply to your Teams status easily.
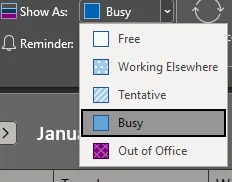
Use FindTime to book your meetings
FindTime is a Microsoft Add-on that emails participants you’ve invited to a meeting, allows you to pick from convenient times, and then books in the meeting when everyone can make it.
For larger meetings, or those that are external, it’s a great way to easily organise your calendar, without putting in the legwork yourself.
Read our blog on how to set it up.
Set gaps for turnarounds between tasks
Realistically, no one can go back-to-back on tasks all day, every day. Therefore, a really good way to ensure you take breaks regularly is to schedule them in your calendar. Whether you set five-minute meetings in for yourself, or schedule meetings at irregular times so gaps create themselves, anything can help.
Create specific reminders for different events
Whilst this isn’t possible in Outlook, Gmail allows you to set reminders based on specific calendars. For example, you could have a calendar for work, for breaks and for home life, each with a different notification time.
Or, if you use your phone for your calendar, you may be able to choose a different ringtone for different calendar apps and settings.
Integrate with your chat platform
Whether you’re on Teams, Slack, Hangouts or something else, integrate your calendar with your chat.
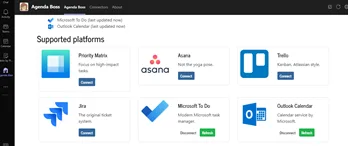
We love using Agenda Boss, which allows you to view your daily tasks from multiple platforms in your Teams apps. It currently has nine apps that you can connect with, including your Outlook Calendar and ToDo.
Teams also allows you to create a calendar in channels, allowing specific teams to work collaboratively and organise effective meetings together.
Be specific with timing
Parkinson’s Law, which dictates that people will fill the time allocated to them, even if a task shouldn’t take that long, is a big player in productivity management.
While it may not apply all the time, being strict with time and meeting lengths can really help to ensure good productivity. There’s an easy hack to help with this in Outlook.
- Head to your ‘Options’. This is found by pressing ‘File’ in the top left and then looking at the bottom left.
- Once in ‘Options’, click on ‘Calendar’.
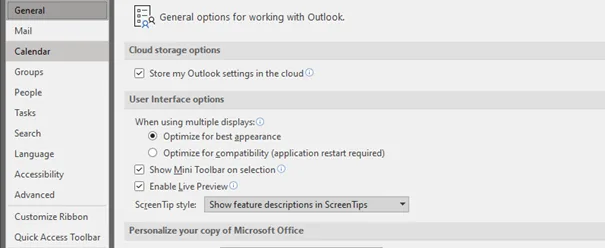
- Select the checkbox that says ‘Shorten Appointments and Meetings’
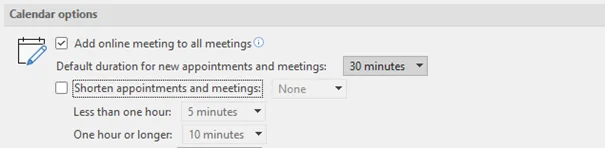
- Then, select how long you want to make the meeting lengths, and press ok.
Then, the next time you go to create a meeting, it will automatically set to be shorter than the default, making more efficient meeting space in your Calendar.
Clear the clutter
And finally, clear the clutter. Whether meetings you know you can’t attend but haven’t declined, or ones that are accepted but have been verbally cancelled. If it isn’t happening, don’t put it in your calendar. This way, only things that are confirmed and going ahead will be in your calendar and have your attention.
Looking for an IT support company that uses jargon free language?
Speak to our team here at ramsac, and we can help you with your IT, and make it simple. Whether you need Office 365 migration or training and support, ramsac can help you.







