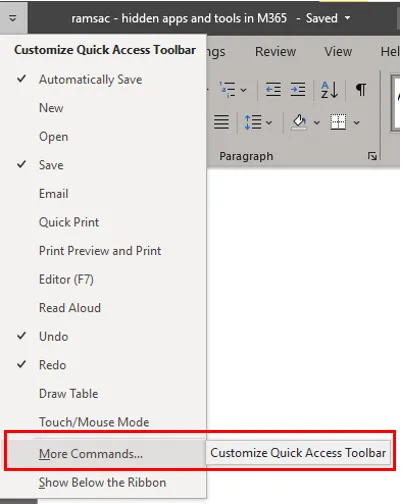The best hidden Microsoft tools in Microsoft 365

Posted on September 16, 2021 by Dan May
With a seemingly expansive variety of apps, tips, tools and tricks, Microsoft 365 has a hidden network of tools you can utilise to make your work quicker and more effective.
As there are many of these hidden features, and not everyone knows how to use them to their best advantage, ramsac has created a list of some helpful Microsoft tools and how to use them.
What is a Microsoft Office add-in?
You may see the term ‘add-in’ scattered around Microsoft as you browse. An add-in is a piece of software that can be installed into your Microsoft Office. It can be connected with other services, improve an aspect of the original system, or provide additional functionality. They can be either paid or free, although some are “freemium” which is where there are both paid aspects and free parts of the service.
Most add-ins are third party but for some 365 software, Microsoft has their own range of tools.
Best Microsoft Word add-ins and tools
Used for a variety of reasons including university dissertations, business plans and more, Microsoft Word is an essential application for just about any computer.
Linked Notes

If you’re working on a large project and are struggling to keep track of the comments, changes, or you want to keep an eye on outstanding tasks, using OneNote can be a great advantage. Microsoft now has a way to link Word and OneNote with Linked Notes.
Once you select Linked Notes, you will be asked to choose a location in your Notebooks to store the notes and create a new page for these. Once open, the page will appear in a docked panel to the right of your screen and will stay there until you close the application again.
Every time you add a new line in OneNote, it will remember where you were in the document for ease of access.
Customise your toolbar
The quick access toolbar is rarely used to its full potential. It can be highly personalised based on what you need.
Word has a host of hidden tools and shortcuts that can be applied to your toolbar based on what you do within the application.
To access the toolbar options, click on the down arrow to the side of your current shortcuts.
Then click on ‘More Commands’ to access the full range of shortcuts and tools.
Once you click on this, you’ll see a window filled with every shortcut possible. It’s best to add one at a time if you don’t know what you want, as having too many can get busy and confusing very quickly.
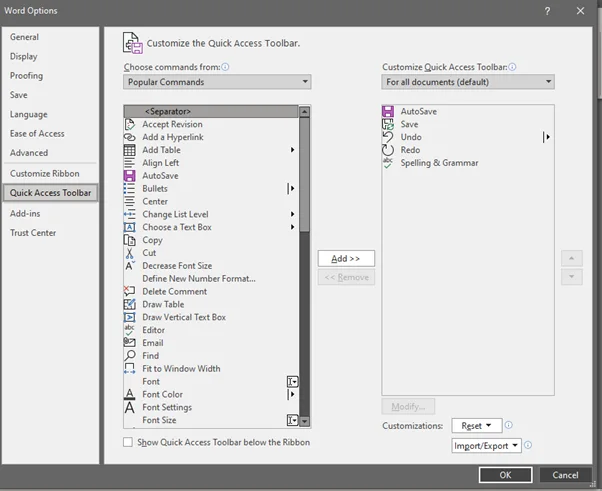
Best hidden tools for Microsoft Outlook
Outlook, whether you use it on desktop or web, is one of the most used mail apps for businesses. Like Word, it comes with a variety of helpful tools.
Check Names tool
The ‘Check Names’ tool is ideal for those sending mass emails, or to new addresses. It verifies the validity of any email you’ve typed, including typos, whether it exists as an email, and more.
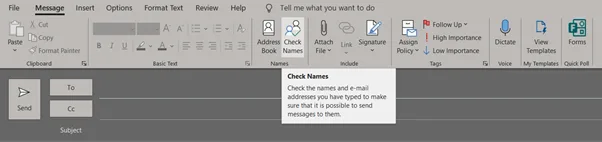
Forms add-in for Outlook
Microsoft Forms is a standalone product in Microsoft 365 currently, but add-ins have been built to connect it with a variety of products such as Teams and Outlook.
To access the add-in, first go to the Get Add-ins button on your Outlook home page.

Then a window will pop-up with a variety of add-ins, where you can search “Quick Poll.”
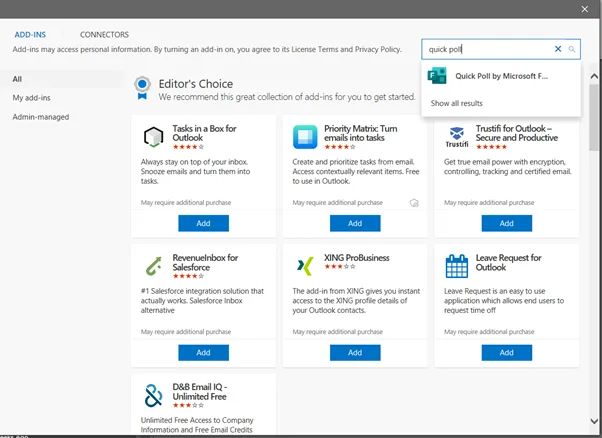
Once you’ve clicked on Quick Poll, press ‘add’ and then navigate back to the main Outlook screen and begin a new email. In the new email, a button called “Forms” will appear on the right of the Message tab. Add in the question you want, and the relevant options.
Then, press the ‘next’ button, and check you’re happy with the poll before pressing add to email. It will appear as a link in the email, but the recipients can either see the poll in the email content or they can click to see it in a web browser.
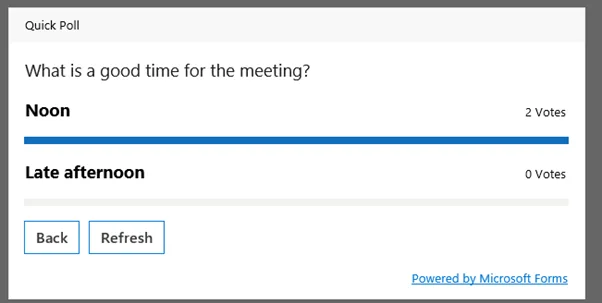
When recipients have responded, you can then see the results immediately. These are saved in Microsoft Forms for your reference and can be used at any point.
FindTime add-in for Outlook
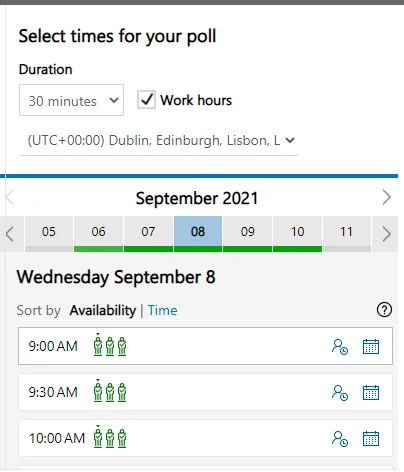
FindTime allows you to easily organise meetings with internal and external clients by collating suggested times from free/busy data. First, it suggests times that are available, and lets you, the meeting organiser, pick what works best for you. You can choose multiple options, and it will add all your picks into the email.
Then, once you’ve made your picks, you can send out the email and let your respondents pick times that suit them.
Once everyone has responded then FindTime automatically sends out calendar invites for the majority time chosen.
Simple!
The Best hidden tools in Excel
Excel is a fantastic spreadsheet and data analysis tool that can be used for simple spreadsheets or advanced data manipulation.
Bing maps add-in
The Bing Maps Add-in allows you to overlay data on a reactive responsive app. The map can be moved around, display in different locations and, more importantly, zoom in or out as need be.
It comes installed by default on modern versions of Excel and is found under the ‘Insert’ tab.

Using sample data provided by Excel, this add-in displays as the following:
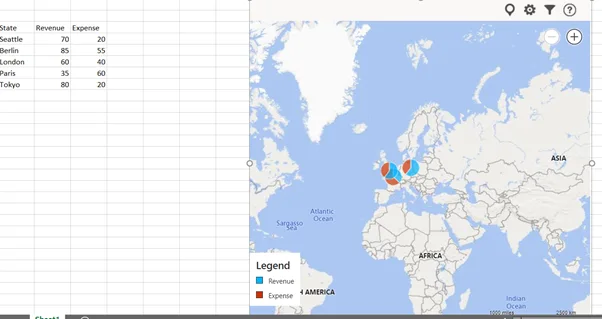
Analyse data feature
If you’ve been given a bunch of data but you’re unsure as to how to analyse it best, the new Analyse Data tool does that for you. You can ask questions about your data and view suggested formats and charts that help you to understand what you’re looking at.
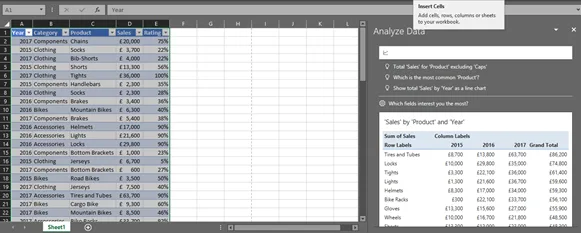
To access the Analyse Data button, simply import your data to a new Excel sheet, and click the Analyse Data button in the far right of your toolbar.

Best apps for Microsoft Teams
Teams has become even more popular since the beginning of 2020, with the onset of the coronavirus and working from home. It is now a fully-fledged platform with a multitude of apps which make the software as useful and adaptable to companies as possible.
Milestones: Project planner for Teams
In order to be competitive with apps like Jira, Asana and more, Microsoft have released an app called Milestones, which is a built-in project planner for Teams. It is assigned by channel to keep it tidy and relevant, and you can personalise it with tags etc.
It’s on Version 1.01 currently, so is bound to have more features added and become even more useful as more versions are released.
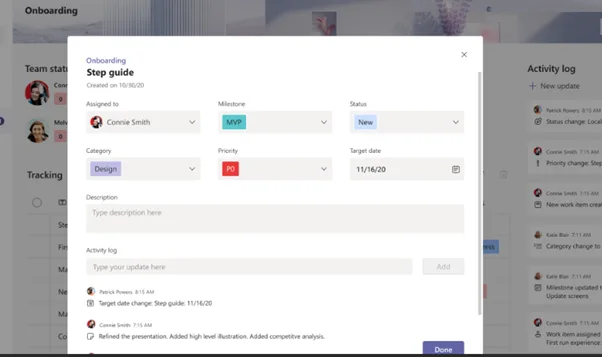
Tasks by Planner and To Do
Tasks is a fantastic addition for any team wanting to ensure deadlines are met, or for individuals to keep on top of their workload.
You can add it to any Team simply by accessing it from the Teams sidebar and installing it to your desktop or mobile device. ‘Tasks’ means account managers can keep on top of work in progress and assign tasks to individuals and away from others.
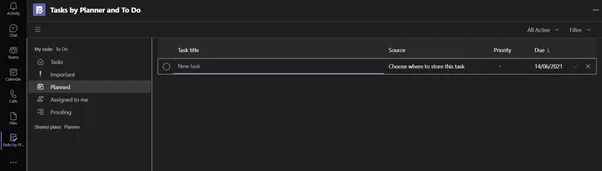
If you’re considering using Microsoft 365 in your business and want advice every step of the way, speak to the experts at ramsac for jargon free, useful and actionable advice. Get in touch today.