How to use OneNote to its full potential
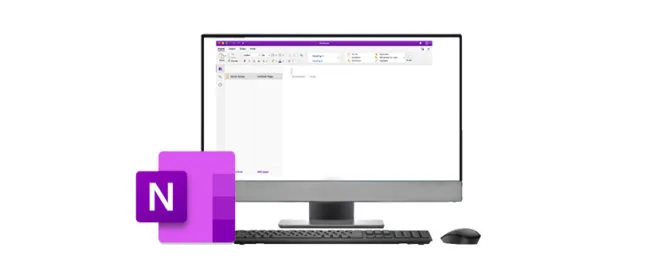
Posted on July 7, 2020 by Louise Howland
One of the lesser known apps in the Microsoft Office 365 suite, OneNote allows you to advance your paperless journey by creating electronic notebooks that can be shared across multiple devices and even across teams of different co-workers, all in neatly organised sections, with content that is easily searchable. OneNote is like a virtual meeting file, giving the ability to split your work into different ‘Notebooks’ that can be further divided into ‘Sections’ and ‘Pages’ and combines the ability to type, ink drawer, annotate and insert files and images. You can have Notebooks that are just for your own eyes, or you can set up shared notebooks to allow groups to collaborate, for example for meeting minutes or accessing notes on particular clients or work processes. And because it’s all stored in Office365, everything is cloud based and accessible from multiple devices, making it a great tool for taking notes with you everywhere. OneNote and Outlook Emails are a part of everybody’s daily working life, it’s a great tool for communication but not the best way to keep track of files and important information. Using OneNote you are able to drag emails into a shared notebook to make collaboration (and searching for emails) much easier. OneNote is recognised as being a great tool to create meeting notes. Meeting notes often tend to live in separate files which can make organising and searching for notes difficult. In OneNote, you can create a “notebook” where you are able to have subpages for all your meeting notes within a project. OneNote also allows you to search on certain keywords within notebooks to find the exact note that you are looking for. Allow the important emails you need to keep hold of in OneNote with “Send to OneNote” button in Outlook. This will place the selected email straight to the notebook of your choosing. Or, you can send to OneNote by sending it to an authorised email account [email protected] How to ‘send to OneNote’ Open the item that you want to send to OneNote by doing the following:- On the ribbon near the top of Outlook open message or meeting window, click “Send to OneNote”.
- Select your notebook and click where you want the information to
- Click “save”
 Another way that you will be able to send emails from a non-Microsoft email to enable the save emails to OneNote feature:
Another way that you will be able to send emails from a non-Microsoft email to enable the save emails to OneNote feature:
- Choose the email you’d like to send.
- Then choose your destination – make this the default location.
- The email content – just send an email to “[email protected]” to save information straight into OneNote allowing you to have access to the emails that you had saved in your device.
- This can include things like “notes to self” receipts and important emails. This way you can always stay connected with your projects.
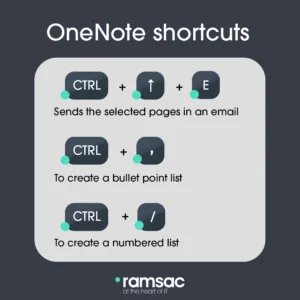 CTRL + up arrow + E sends the selected pages in an email
CTRL + , creates a bullet point list
CTRL + / creates a numbered list
To capture your entire screen use the clipping tool which can be a convenient feature of OneNote to do this use the Windows Key+Shift+S
CTRL + up arrow + E sends the selected pages in an email
CTRL + , creates a bullet point list
CTRL + / creates a numbered list
To capture your entire screen use the clipping tool which can be a convenient feature of OneNote to do this use the Windows Key+Shift+S

Ready to empower your staff with OneNote & Office 365?
ramsac provide Office 365 migration and consultancy services for businesses looking to take advantage of Microsoft’s cloud-based tools.







