How to schedule a meeting in Microsoft Teams
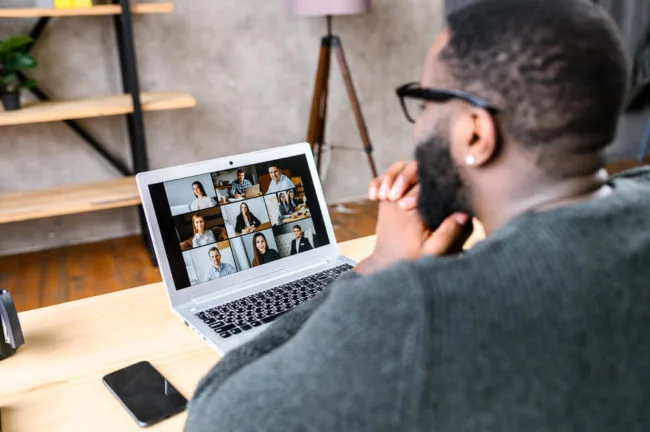
Posted on June 23, 2022 by Dan May
Booking a meeting in Teams is a simple process and can be done in one of many ways. Microsoft Teams has developed over the years, and the pandemic only helped to expand it into a highly functional workplace tool.
This article covers scheduling meetings from Microsoft Teams only, if you want to learn how to schedule meetings from Outlook, please watch this informational video from Dan May, Commercial Director at ramsac.
What are the different places you can schedule a Microsoft Teams meeting?
Within Microsoft Teams, there are three ways to schedule a meeting:
- Within Chats,
- Within Channels,
- And, lastly, within the Calendar.
Whilst each method offers different benefits, you can schedule meetings in the conversations they’re happening in.
Where to find the meeting scheduler in Teams Chat
In any chat in Teams, you can schedule a meeting with everyone in that chat, and it allows you to add in relevant information, as well as include a specific Channel.
- Find the Chat you want to schedule a meeting with, no matter the size.
- At the bottom of the chat, below the message bar, there is a list of icons. Look for the icon which is an empty calendar with a plus in the bottom right corner.

3. Click the icon, and you will see a screen with meeting information, inviting everyone in that chat to it.
That’s where to find the meeting scheduler for Chat.
Where to find the meeting scheduler in a Teams Channel
There are two types of Channels, Private and Global. Private Channels can only host immediate meetings from within the Channel, whereas Global Channels can host immediate meetings and schedule ones in advance.

To find the meeting scheduler in your Channels, head to the Channel you want to meet with and look in the top right. For Global Channels, you’ll have a drop down, which offers you the chance to either schedule a meeting or to meet now.
Once done, this will show up in the Channel, and create a thread for the meeting with the invite in.
Where to find the meeting scheduler in Calendar
The Teams Calendar looks slightly different to the Outlook Calendar, but it is fully synchronised so you can you view your calendar commitments in either app, and it’s shown on a weekly basis.
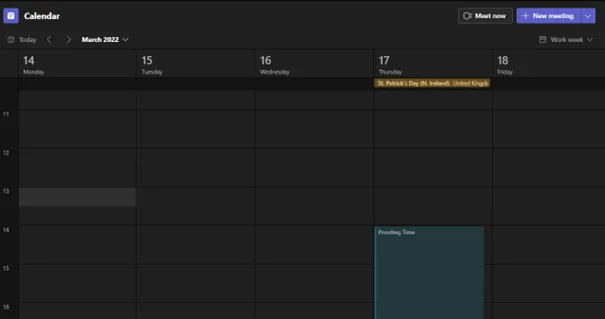
To schedule a meeting from your Calendar, click in the top right of your Calendar screen where it says, ‘New Meeting’.
There’s a drop down that offers you the chance to schedule meetings or set up a webinar, but by simply clicking the new meeting button, you can schedule a meeting in your Teams Calendar.

Download our Teams meeting mastery whitepaper
We’ve covered every possible thing you need to know about Teams meetings in our new whitepaper. Download today to become the ultimate Teams expert.
How to schedule a meeting in Teams
Once you’ve found where you want to schedule a meeting from, and selected to create a new meeting, you’ll be presented with the screen below.
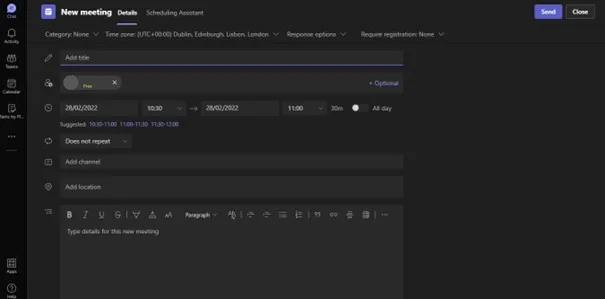
There’s a lot of text areas, so we’re going to break down each of them now.
The top row you can leave as it is, as these are defaults set by your administrator, and shouldn’t need much changing.
- Title: The title allows you to set the meeting name, so “Line Manager Meeting” or “Project Kick-Off”.
- The invitees. Unlike in Outlook, Teams adds user profile photos which can help you to clarify the people you’re inviting. The only row that shows is Required Invitees, unless you click on the “+Optional” text in the right of the row. This will add another row allowing you to invite Optional Invitees.
- Timings. Once you’ve added all invitees, Teams will automatically look for suggested timings that work for everyone for the date and time you select, so make sure you invite everyone first. This will save having to use the Scheduling Assistant or ask around.
- Repeating meetings. If you want to schedule a repeating meeting, such as a weekly team catchup you can use this feature to create recurring meetings.
- Channel. If you haven’t already scheduled a meeting from a Global channel, then you can add a specific Global channel to a meeting. This will set the channel as the meeting organiser and create a thread in the channel about the meeting.
- Location. While you can add physical locations, such as your local Starbucks, if your Office administrator has correctly set up Meeting Rooms as locations, you can access these here.
- Description. Finally, the description allows you to add details about the meeting, links to any resources and more.
Once you’ve added any of these that you want to, you can press send and your meeting invites will head out to your intended recipients!
Are you looking for Microsoft migration help?
Speak to the team at ramsac. We’re experts in Office 365 migrations, as well as end-line user support. Get in touch today.







