What is Microsoft Planner?
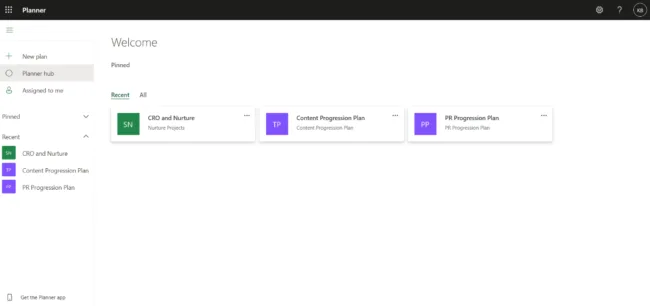
Posted on May 17, 2022 by Dan May
Microsoft Planner is a lightweight project management tool, allowing teams to work together and have full visibility on the progress of tasks, workloads and deadlines.
Similar to independent project management offerings such as Trello, Microsoft Planner is a board-based task list for your entire team. As it forms part of the Office 365 offering and falls under the main Microsoft suite, this tool easily integrates with Outlook, Teams and OneNote, while not incurring an extra cost for existing Office 365 users.
Microsoft Planner: The basics
Accessing Microsoft Planner
To access Microsoft Planner, you’ll need to have an internet browser open and be logged in to your Office 365 account. There’s also an iOS or Android app, but it’s easier to set up initially on desktop.
Then, in the top right you’ll see a small 3×3 grid.

Click on this, and your available apps will appear. Microsoft Planner will not be in this list by default, so you’ll need to click on all apps, and an even longer list will show up!
Applications are listed alphabetically, so scroll to ‘P’ and Planner will show. You’re looking for this icon.
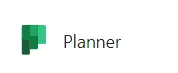
Then, once you’ve opened the Planner icon, the following will appear, but either with your existing boards, or empty!
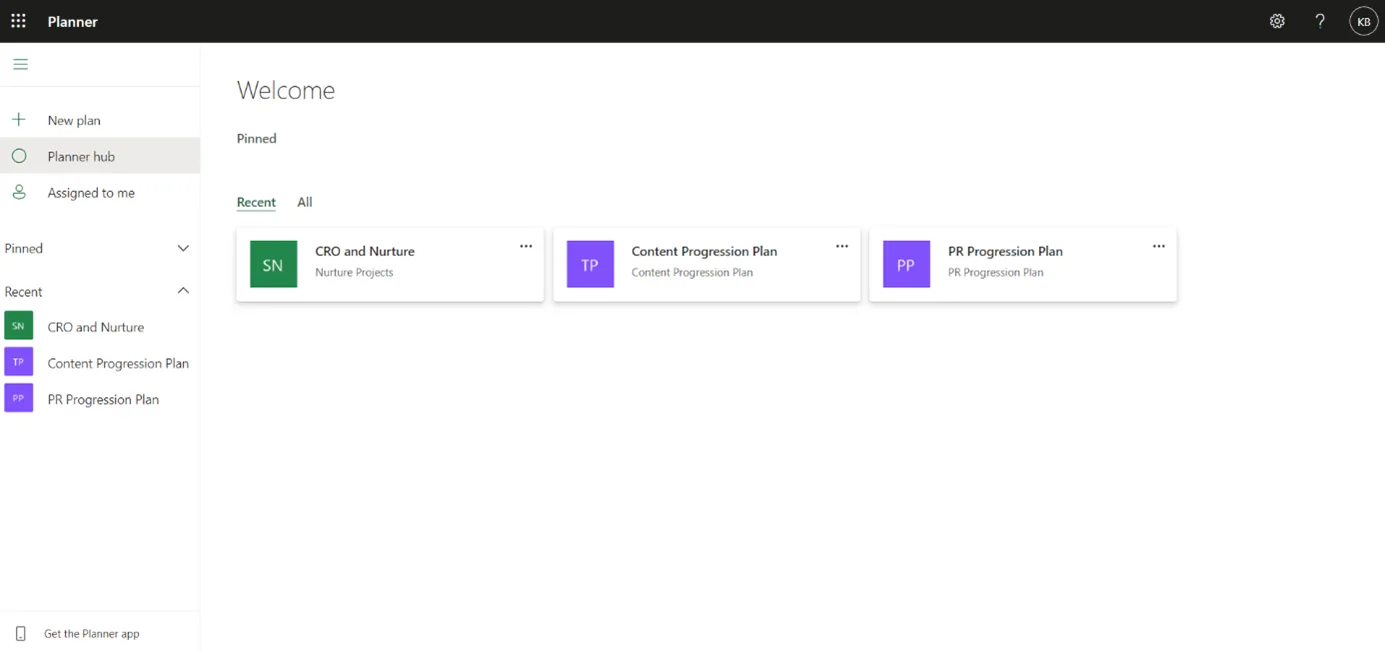
Planner terms: what do they mean?
Within Planner, there’s a variety of different terms you’ll need to know to get started.
- Plans: The name for each individual project board.
- Buckets: Within each plan is a set of columns, which are named ‘buckets’.
- Label: This is simply a colour coding system that you can personalise depending on type.
Using Microsoft Planner
Setting up a plan
When in Planner, in the top left, there’s a button called ‘New Plan’. To create a new plan, click this.
An on-screen pop-up like the below should appear:
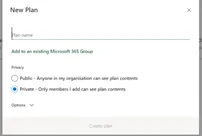
- Choose a Plan name. Once you have chosen the name, it will automatically set this as your plan’s emails address and other information, which you cannot change afterwards. So, choose carefully.
- Then, choose whether you want to add it to an existing Microsoft 365 Group, or maybe you’ll create a new one.
- Now choose whether you want everyone in your organisation to be able to see the plan, or whether you want to keep it private and add members in.
- You can add a group description if you want, but it’s not a requirement.
- Once you’ve added all your details, press ‘Create Plan’!
Creating Buckets
Buckets are the columns in Planner that allow you to organise tasks. To create a bucket, you’ll need to:
- Click where it says ‘Add new bucket’
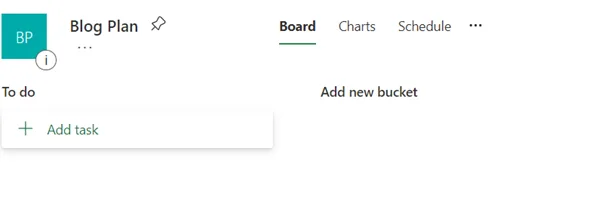
- Name your bucket as required
- Press enter on your keyboard and you’re good to go.
You can have as many or as few as you’d like, but we recommend keeping it simple to understand.
Creating tasks in Planner
To create a task, head to the bucket you want to create it in, and then click add task.
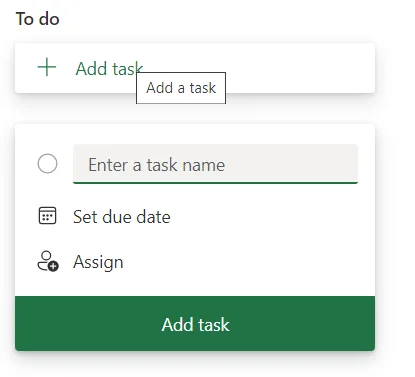
You’ll see a three-part task appear, with task name, due date and assignment in.
Add in your task name, set the due date and then assign it to the relevant person. If you haven’t added anyone to your private board, you’ll need to add them in to be able to assign people to it!
Once the task has been added, click on the task to see an expanded list of options. These include any labels, the progress of each task, its priority, notes, checklists, start dates, attachments and comments!
Watch our full video on How to Use Microsoft Office 365 Planner:
What are the benefits of Microsoft Planner?
For teams who work on a variety of projects at the same time, or have tasks that require a collaborative approach, Planner allows you to use the Office 365 system, work across software and ensure that everyone can see the progress of tasks, projects and workloads in one go.
What are the key features of Microsoft Planner?
- Planner allows you to see where all tasks are, and their progress, at any one point.
- People can access individual task lists in Teams (Learn more about that feature here.)
- You can see workload broken down by task, ensuring that no team member is overbooked.
- Labels and filters allow you to see boards by certain breakdowns, for example, team member, due date or progress.
- There’s a calendar and a schedule view, so you can see expected deadlines and other useful stats without needing to calculate it yourself.
Is Microsoft Planner free?
Microsoft Planner is not free if you don’t have an Office 365 licence. As part of your 365 package, you will have access to Planner.
What apps integrate with Microsoft Planner?
Microsoft Planner is limited on its current integrations, but those that do work are exceptionally useful.
Planner and Teams integration
Planner integrates with Teams through the Tasks by Planner and To Do.
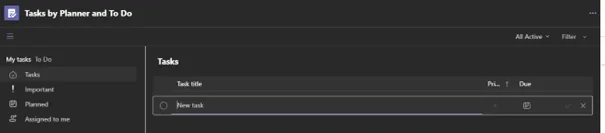
Here, you can create tasks as you would in Planner itself, see the tasks assigned to you, those that are planned but not in progress, as well as important ones.
To access Tasks, find the ellipsis in the left-hand side taskbar and search for Tasks by Planner and To Do. This replaces the previous Planner integration.
Planner and Outlook integration
Planner integrates with Outlook by using Groups. When you create a Plan and either create a new group or assign the plan to an existing group, you will be able to see Plan emails in your Outlook groups, found under your main inbox folders.
Planner and To Do integration
If you use To Do, or want to create easy task lists, To Do is really helpful, as it synchronises across Office 365.
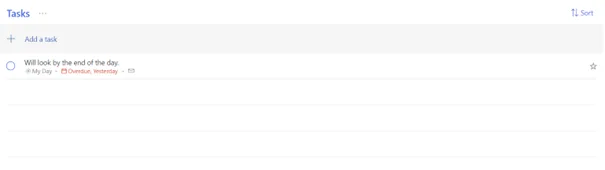
Any tasks assigned to you or planned in will appear in To Do. There’s a desktop app for Windows, and mobile apps for iPhone and Android.
You can see your day-to-day breakdown of tasks, including ones added in Planner, Teams, Outlook or in To Do itself. Other people can have access to certain To Do’s, allowing them to add or amend tasks if need be.
Are you looking for Microsoft migration help?
If you’re looking to move over to Microsoft Office 365 and want an expert team to help you along the way, speak to ramsac.
We’re here to provide jargon-free advice and migration assistance. Get in touch today.







